Die aktuellen Webbrowser benutzen Mechanismen, um den Computer vor gefährlichen Downloads und Webseiten zu schützen. In unserem Blogbeitrag erklären wir Ihnen die Sicherheitsfunktionen von den beliebten Google Chrome und Mozilla Firefox Webbrowsern. Wichtig sind diese Sicherheitsfunktionen, um Ihren Computer vor gefährlicher Schadsoftware zu schützen und Ihre privaten Daten zu sichern.
Sicherheitsfunktionen Mozilla Firefox
Bei dem Mozilla Firefox verstecken sich die Sicherheitsfunktionen unter dem Menüpunkt „Extras → Einstellungen → Sicherheit“. Unter dem Menüpunkt „Allgemein“ sollten alle Sicherheitsfunktionen aktiviert sein, damit Ihr Computer bestmöglich geschützt ist. Dort können Sie z.B. einstellen, dass Firefox Sie warnt, wenn eine Webseite versucht ein Add-on zu installieren, oder aber im Hintergrund ein ungewollter Download gestartet wird und dieser von Firefox blockiert werden soll. Auch gefährliche und betrügerische Inhalte lassen sich dort blockieren. Wenn Sie verhindern möchten, dass ein Mitbenutzer Ihres Computers, Ihren Browserverlauf, Ihre Suchanfragen oder Cookies sehen kann, besteht die Option Firefox in einem „Privaten Fenster“ zu öffnen. Dies machen Sie, indem Sie mit der rechten Maustaste auf das Firefox-Icon in ihrer Taskleiste oder auf dem Desktop klicken und den Menüpunkt „neues Privates Fenster öffnen“ anklicken. Ihre erstellten Lesezeichen, sowie Ihre Downloads werden allerdings in einem privaten Fenster von Firefox trotzdem gespeichert. Immer wenn Sie sich in Firefox auf Webseiten anmelden, fragt Firefox, ob die Login Daten gespeichert werden sollen. Viele Anwender machen von dieser Funktion Gebrauch und speichern Ihre Passwörter. Was viele Anwender nicht wissen, Firefox bietet im Menüpunkt Sicherheit die Option „gespeicherte Zugangsdaten“ an. Dort kann man sich mit Leichtigkeit alle gespeicherten Passwörter anzeigen lassen. Um die Einsicht zu verhindern, können Sie unter dem Menüpunkt „Extras → Einstellungen → Sicherheit → Master-Passwort verwenden“, ein Master-Passwort festlegen, welches jedes Mal eingegeben werden muss, wenn Sich jemand Einsicht in die gespeicherten Passwörter holen möchte. Viele Anwender benutzen die Browsersynchronisierung von Mozilla Firefox, mit welcher man von verschiedenen Endgeräten Zugriff auf seine Lesezeichen, Einstellungen und Add-ons hat. Die gespeicherten Daten werden verschlüsselt und der Schlüssel bleibt auf dem Gerät des Anwenders. Sie sollten sich bewusst sein, dass Mozilla Firefox bei der Browsersynchronisierung von Lesezeichen, Einstellungen und Add-ons, eine Menge persönlicher Daten auf Google- oder Mozilla-Servern speichert.
Sicherheitsfunktionen Google Chrome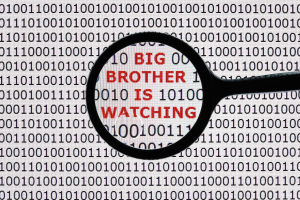
Im Google Chrome Webbrowser versteckt sich die Sicherheitsfunktion unter dem Menüpunkt „Einstellungen → Erweiterte Einstellungen anzeigen → Datenschutz → Mich und mein Gerät vor schädlichen Websites schützen“. Diese Sicherheitsfunktion sorgt dafür, dass Chrome den Zugang auf gefährliche Webseiten verhindert und vor ungewöhnlichen Downloads warnt. Genau wie der Mozilla Firefox, besitzt der Google Chrome Webbrowser auch eine Sicherheitsfunktion, welche die Speicherung Ihres Browserverlaufs, Ihre Suchanfragen und Cookies auf dem PC verhindert. Bei Chrome heißt diese Funktion „Inkognito-Modus“ und lässt sich ebenfalls per rechte Maustaste auf das Chrome Icon starten. Standardmäßig verschlüsselt Google Chrome bei der Datensynchronisierung nur Passwörter. Wenn Sie alle Daten verschlüsseln möchten, müssen Sie sich mit Ihrem Google-Konto anmelden. Jetzt steht Ihnen unter dem Menüpunkt „Einstellungen → Erweiterte Synchronisationseinstellungen“ die Option „Alle synchronisierten Daten […] verschlüsseln“ zur Verfügung. Chrome wird Sie nach einem Synchronisationspasswort fragen, welches Sie individuell wählen können. Wie auch bei dem Firefox Web-Browser ist zu beachten, dass alle verschlüsselten Daten auf dem Google-Server landen.
Bei der heutigen Flut von Trojanern und Viren im Internet, ist es wichtig, dass Ihr Webbrowser gut geschützt ist. Auch sollten Sie vorsichtig walten lassen, wenn sie zusätzliche Add-ons für Ihren Webbrowser herunterladen und installieren. Bestes Beispiel ist der aktuelle Datenskandal um das Add-on „Web of Trust“. Wie jetzt an die Öffentlichkeit gelangt ist, speichert dieses Add-on persönliche Daten und gibt diese an Dritte weiter. Sollten Sie Rückfragen zum Thema Sicherheit Ihres Webbrowsers haben, oder haben bedenken, dass Ihr Webbrowser nicht sicher ist, melden Sie sich gerne telefonisch oder per E-Mail zu unseren Geschäftszeiten bei uns und unsere Techniker werden Ihnen gerne weiterhelfen.
Telefon: 05971 / 98049-19 E-Mail: Kontaktformular
