Es passiert viel häufiger als man denkt! Termine werden vergessen, Meetings versäumt und wichtige Besprechungen nicht besucht. Solche Pannen können ziemlich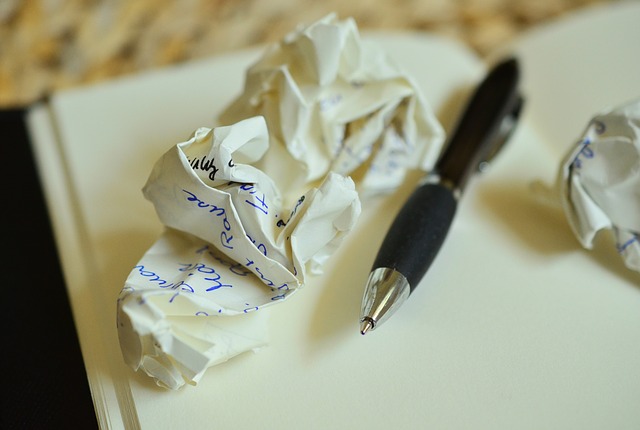 unangenehm sein und sogar den Ruf des Unternehmens schädigen. Eine gute und organisierte Terminplanung ist in jedem Unternehmen ein Muss. Wenn schriftliche Kalenderführungen nicht mehr helfen und sowieso unter den Dokumenten auf Ihrem Tisch liegen, sollten Sie vielleicht überlegen zu anderen Mitteln zu greifen.
unangenehm sein und sogar den Ruf des Unternehmens schädigen. Eine gute und organisierte Terminplanung ist in jedem Unternehmen ein Muss. Wenn schriftliche Kalenderführungen nicht mehr helfen und sowieso unter den Dokumenten auf Ihrem Tisch liegen, sollten Sie vielleicht überlegen zu anderen Mitteln zu greifen.
Da in der heutigen Zeit die Entwicklung der IT-Technologie relativ weit fortgeschritten ist, so sollte man sich den Outlook-Kalender zu Herzen nehmen. Verknüpft mit Ihrem E-Mail Account können Sie viele Funktionen nutzen und sogar Erinnerungen setzen, sodass Sie sich keine Sorgen mehr über Versäumnisse machen müssen!
Wir zeigen Ihnen Schritt für Schritt, wie Sie in Ihren Outlook Kalender kommen und welche Optionen Ihnen zur Verfügung stehen Ihren Terminkalender zu optimieren. Zunächst starten Sie Ihr Outlook 2013 Programm. In der unteren Leiste finden Sie Reiter wie „E-Mail“, „Kalender“, „Aufgaben“, „Ordner“ und „…“.
1. Klicken Sie auf den Reiter „Kalender“. Es öffnet sich nun eine andere Oberfläche in Ihrem Outlook Programm.
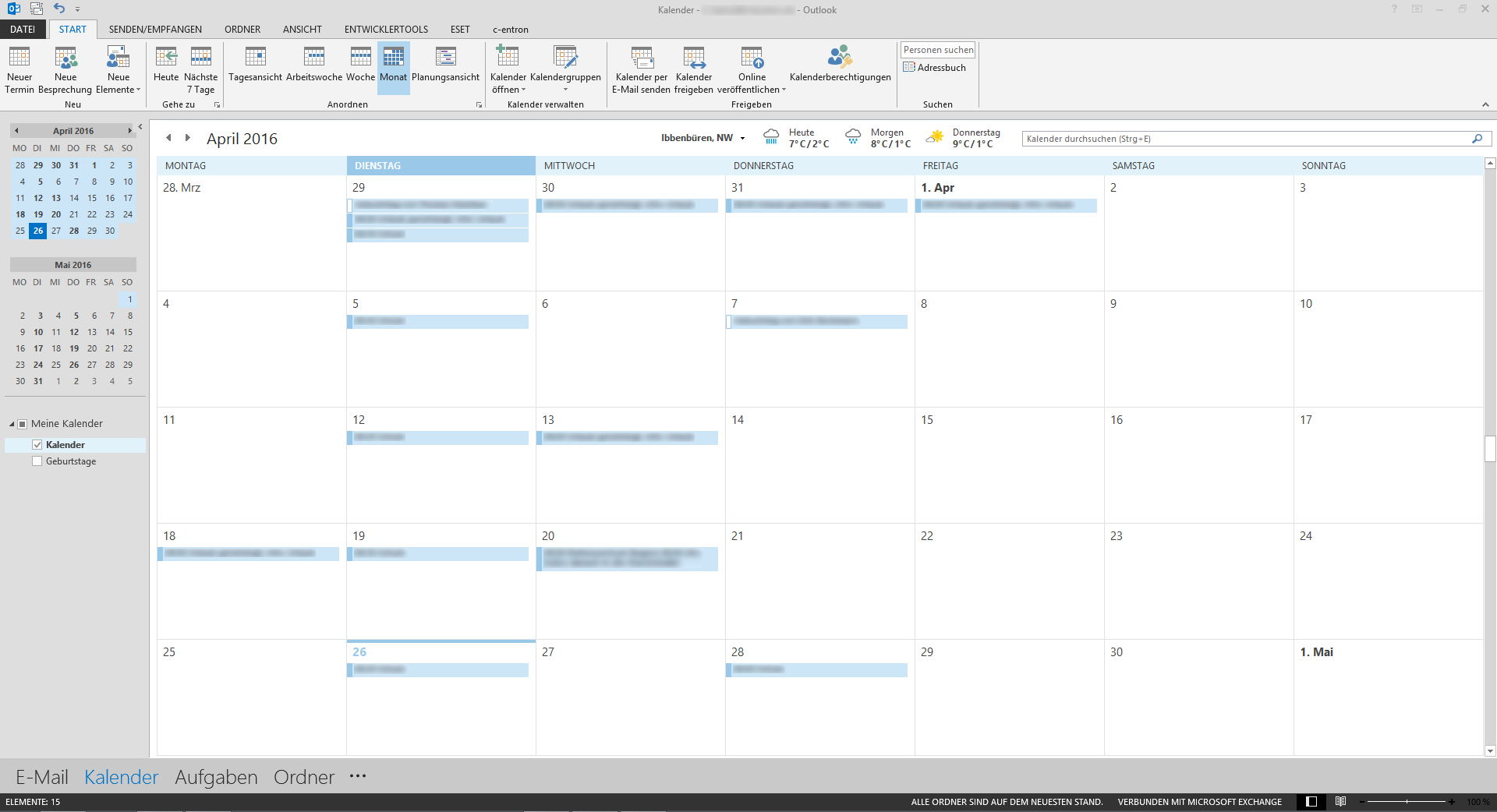 [/imageframe][separator style_type=“none“ top_margin=““ bottom_margin=““ sep_color=““ icon=““ width=““ class=““ id=““]
[/imageframe][separator style_type=“none“ top_margin=““ bottom_margin=““ sep_color=““ icon=““ width=““ class=““ id=““]Je nachdem, welche Ansicht Sie eingestellt haben, wird Ihnen der Kalender angezeigt. Wollen Sie Ihre Anzeige ändern, klicken Sie einfach oben in der Leiste „Anordnen“ Ihre gewünschte Anzeigeoption.
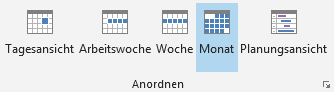
2. Um einen neuen Termin anzulegen, wählen Sie per Rechtsklick Ihr gewünschtes Datum aus und wählen Sie „Neuer Termin“, „Neues ganztägiges Ereignis“ oder „Neue Besprechungsanfrage“.
In diesem Fall wählen wir „Neuer Termin“.
Es sollte sich nun ein Fenster öffnen, in welchem Sie Einstellungen tätigen können, wie Betreff festlegen, Ort angeben, Beginn und Ende des Termins bestimmen und Informationen eintragen.
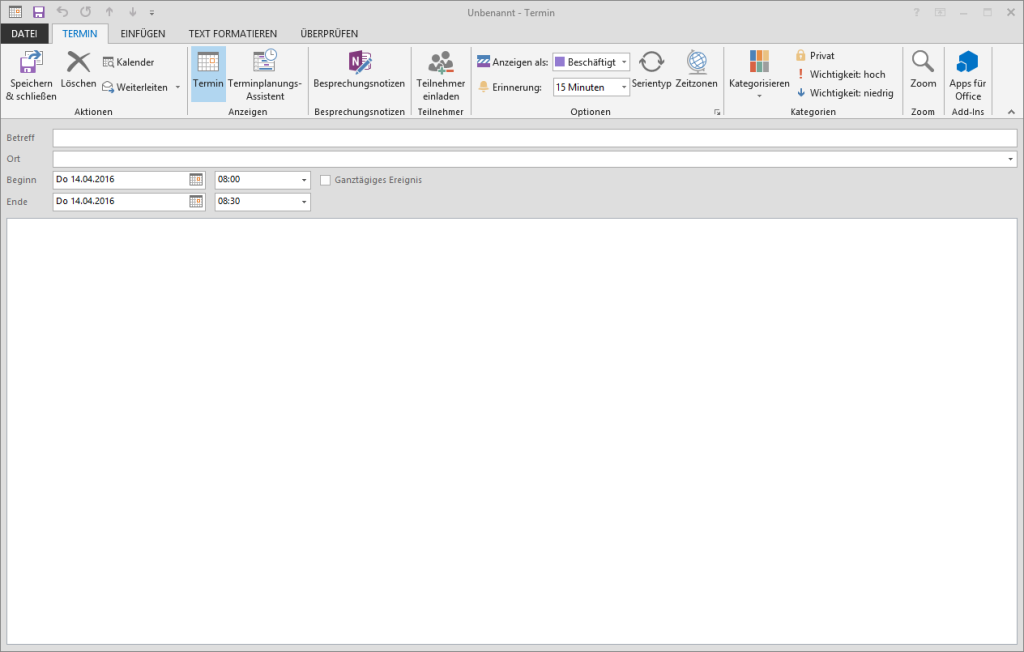 [/imageframe][separator style_type=“none“ top_margin=“20″ bottom_margin=““ sep_color=““ icon=““ width=““ class=““ id=““]
[/imageframe][separator style_type=“none“ top_margin=“20″ bottom_margin=““ sep_color=““ icon=““ width=““ class=““ id=““]Erinnerung im Outlook einstellen
Außerdem können Sie sich eine Erinnerung festsetzen, sodass Sie um die von Ihnen gewählte Zeit an diesen Termin erinnert werden.
Wenn Sie sich die obere Leiste Ihres Termin-Fensters ansehen, haben Sie noch sämtliche Optionen Ihrem Termin etwas beizufügen, wie z.B. ein Bild, ein auf Ihrem PC gespeichertes Dokument oder ein Outlook-Element, oder Sie können Ihren Text formatieren.
Wenn Sie alle Eingaben getätigt haben, sollte Ihr neu angelegter Termin nun in Ihrem Kalender erscheinen. So können Sie Ihre Terminplanung einfach und effektiv gestalten.
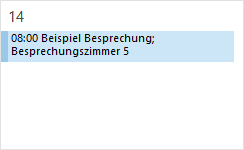 [/imageframe][separator style_type=“none“ top_margin=“20″ bottom_margin=““ sep_color=““ icon=““ width=““ class=““ id=““]
[/imageframe][separator style_type=“none“ top_margin=“20″ bottom_margin=““ sep_color=““ icon=““ width=““ class=““ id=““]Sollten Sie noch weitere Fragen haben, können Sie uns gerne anrufen oder per E-Mail mit uns in Kontakt treten!
Telefon: 05971 / 98049-19 E-Mail: Kontaktformular
