Jeder Internetbrowser bietet die Option Lesezeichen (engl.: „bookmark“) anzulegen und diese entsprechend zu verwalten, sodass Nutzer einen erleichterten und schnellen Zugriff auf häufig besuchte Internetseiten haben. In diesem Blogbeitrag zeigen wir Ihnen, wie Sie diese Funktion in Ihrem Internet Browser anwenden und welche Optimierungen Sie durchführen können.
Wie kann ich Lesezeichen setzen? Im Internet Explorer haben Sie insgesamt vier Möglichkeiten:
- Sie klicken auf den Stern
 , welcher rechts in der Ecke Ihres Browserfensters aufgeführt ist. Danach öffnet sich ein Fenster, wo Sie auf das Feld „Zu Favoriten hinzufügen“ klicken können.
, welcher rechts in der Ecke Ihres Browserfensters aufgeführt ist. Danach öffnet sich ein Fenster, wo Sie auf das Feld „Zu Favoriten hinzufügen“ klicken können. - Klicken Sie in Ihrer aktivierten Favoriten-Leiste auf den Stern mit dem grünen Pfeil
 . Ihre Internetadresse, welche aktuell geöffnet ist, wird nun in Ihrer Favoriten-Leiste gespeichert.
. Ihre Internetadresse, welche aktuell geöffnet ist, wird nun in Ihrer Favoriten-Leiste gespeichert. - Ziehen Sie einfach das Symbol, welches vor Ihrer Internetadresse abgebildet ist in die Favoriten-Leiste. Somit wird diese als Favorit abgespeichert.
- Für schnelle Tastenkürzel und fixes Speichern einer Seite können Sie auch Strg + D drücken. Anschließend öffnet sich ein Fenster, wo Sie durch Bestätigen des Feldes „Fertig“ Ihr Lesezeichen speichern können.
Wo kann ich meine Lesezeichen finden und wie kann ich sie bearbeiten?
Lesezeichendetails bearbeiten
Wenn Sie Lesezeichen anlegen, werden der Name sowie die Internetadresse automatisch übernommen. Wenn Sie diese Details nicht beim Anlegen ändern, haben Sie die Möglichkeit dies anschließend noch zu tun. Mit diesen Schritten können Sie Ihre Lesezeichendetails bearbeiten:
- Klicken Sie mit der Maus auf das Stern-Symbol
 oben rechts in der Ecke Ihres Browsers.
oben rechts in der Ecke Ihres Browsers. - Anschließend öffnet sich Ihr „Favoritencenter“
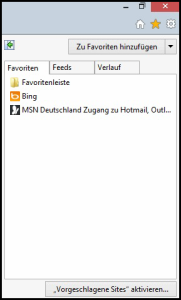
- Sie finden nun eine Auflistung Ihrer gesamten Lesezeichen. Wählen Sie einfach ein Lesezeichen aus und klicken Sie mit der rechten Maustaste drauf. Es öffnet sich ein Menü, wo Sie nun „Eigenschaften“ auswählen.
- Haben Sie dies getan, so haben Sie ein neues Fenster für das ausgewählte Lesezeichen. Sie haben nun die Möglichkeit in den vier vorhandenen Reitern „Allgemein“, „Webdokument“, „Sicherheit“ und „Details“ Einstellungen vorzunehmen.
Lesezeichen löschen
Wenn Sie Lesezeichen nicht mehr benötigen oder diese eventuell veraltet sind, so können Sie einzelne Lesezeichen löschen.
Beachten Sie jedoch, dass gelöschte Lesezeichen nicht wiederhergestellt werden können!
Wie kann ich ein Lesezeichen löschen?
- Klicken Sie mit der Maus auf das Stern-Symbol
 oben rechts in der Ecke Ihres Browsers.
oben rechts in der Ecke Ihres Browsers. - Anschließend öffnet sich Ihr „Favoritencenter“.
- Sie finden nun eine Auflistung Ihrer gesamten Lesezeichen.
- Wählen Sie Ihr Lesezeichen, welches Sie löschen wollen, per Rechtsklick aus und klicken Sie anschließend auf „Löschen“.
Lesezeichen organisieren
Ihre gespeicherten Lesezeichen können Sie in benutzerdefinierten Ordnern speichern und diese somit verwalten und organisieren. Für ein einfaches Finden der Lesezeichen-Ordner, können Sie diese auch in Ihrer Lesezeichenleiste anzeigen lassen.
Lesezeichen alphabetisch anordnen
- Klicken Sie mit der Maus auf das Stern-Symbol
 in Ihrem Browser.
in Ihrem Browser. - Es öffnet sich Ihr „Favoritencenter“.
- Sie finden nun eine Auflistung Ihrer gesamten Lesezeichen. Hier wählen Sie einfach ein beliebiges Lesezeichen per Rechtsklick aus.
- Anschließend klicken Sie auf „Nach Namen sortieren“.
- Ihre Lesezeichen sind nun alphabetisch geordnet.
Lesezeichenordner erstellen
- Klicken Sie mit der Maus auf das Stern-Symbol
 in Ihrem Browser.
in Ihrem Browser. - Es öffnet sich Ihr „Favoritencenter“.
- Sie finden nun eine Auflistung Ihrer gesamten Lesezeichen. Hier wählen Sie einfach ein beliebiges Lesezeichen per Rechtsklick aus.
- Dort haben Sie die Option „Neuen Ordner erstellen“. Klicken Sie drauf.
- Sie haben nun einen neuen Ordner erstellt, in dem Sie weitere Lesezeichen speichern oder organisieren können.
Lesezeichenordner löschen
Sie können Lesezeichenordner jederzeit löschen. Die Lesezeichen im betreffenden Ordner werden ebenfalls gelöscht und können nicht wiederhergestellt werden.
- Klicken Sie mit der Maus auf das Stern-Symbol
 in Ihrem Browser.
in Ihrem Browser. - Es öffnet sich Ihr „Favoritencenter“.
- Sie finden nun eine Auflistung Ihrer gesamten Lesezeichen. Hier wählen Sie einfach einen beliebigen Ordner, welchen Sie löschen möchten, per Rechtsklick aus.
- Mit einem Rechtsklick Ihrer Maus kommen Sie in ein Menü, wo Sie „Löschen“ auswählen können.
Achtung: Durch das Löschen des Ordners, werden alle Lesezeichen, die dort gespeichert wurden, gelöscht.
Lesezeichenordner umbenennen
- Klicken Sie mit der Maus auf das Stern-Symbol
 in Ihrem Browser.
in Ihrem Browser. - Es öffnet sich Ihr „Favoritencenter“.
- Sie finden nun eine Auflistung Ihrer gesamten Lesezeichen. Hier wählen Sie einfach einen beliebigen Ordner, den Sie umbenennen wollen, per Rechtsklick aus.
- Durch Rechtsklick mit der Maus auf den ausgewählten Ordner können Sie die Option „Umbenennen“ auswählen.
- Jetzt können Sie Ihrem Ordner einen neuen Namen geben. Bestätigen Sie am Ende Ihrer Eingabe mit Enter.
Telefon: 05971 / 98049-19 E-Mail: Kontaktformular
