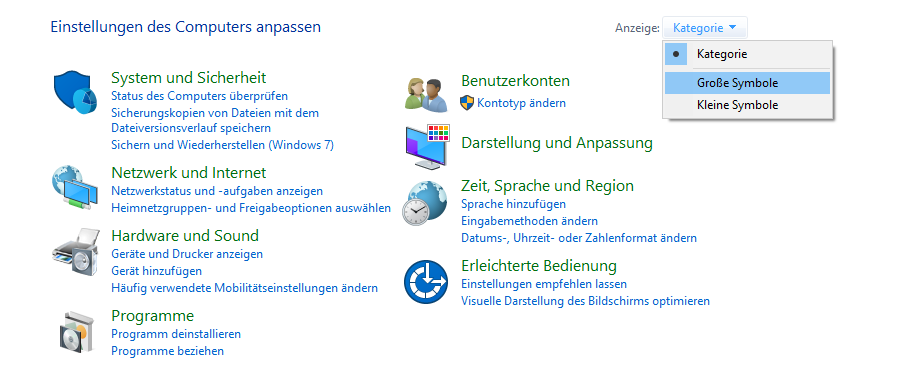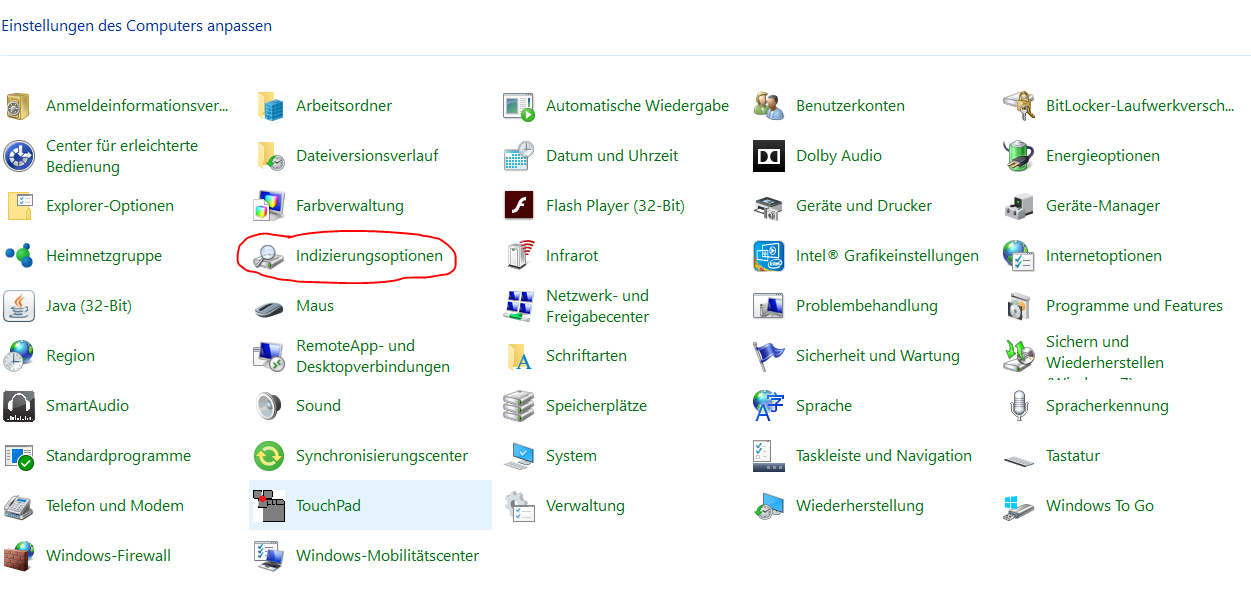Windows 10 Suchfunktion – Aufspüren von Dokumenten
Die Suchfunktion von Windows kennt wohl jeder. In dem Berg von Dokumenten die gesuchte Datei zu finden kann schnell lästig werden. Jedoch kennt es auch jeder, wenn Windows die gesuchte Datei oder Funktion dann nicht findet. Beschäftigt man sich jedoch intensiver mit der erweiterten Suche von Windows wird man nicht mehr enttäuscht werden. Mit den richtigen Einstellungen, findet man gesuchte Dateien und Funktionen zukünftig im Handumdrehen. Nachfolgend zeigen wir Ihnen, wie sie ihre Suchfunktion optimal konfigurieren.
Wo finde ich die Suchfunktion?
Microsoft hat die Suchfunktion in den letzten Jahren stetig verbessert, allerdings auch immer unscheinbarer und versteckter platziert. Mit Windows 10 hat sich dies wieder geändert. Standardmäßig findet sich die Eingabe für die Suchfunktion bereits in der Taskleiste am unteren Bildschirmrand. Ist diese bei Ihnen nicht zu sehen, können Sie diese einfach aktivieren, indem Sie einen Rechtsklick auf die Taskleiste machen. Wählen Sie nun unter Cortana, Suchfeld aktivieren aus und die Suchfunktion erscheint bei Ihnen in der Taskleiste. Bei der Programmsuche funktioniert die Suchfunktion relativ zuverlässig. Tippen sie hier jedoch einen gesuchten Dateinamen ein, könnten sie schnell enttäuscht werden und Windows findet Ihre Datei nicht. Dies liegt daran, dass diese vom Suchindex nicht erfasst wurde. Auf den Suchindex kommen wir weiter unten noch zu sprechen. Die meisten Anwender geben sich damit zufrieden und suchen die Datei lieber manuell. Es geht jedoch viel einfacher.
Gerne übersehen wird auch die Suchfunktionen oben rechts in vielen Windows-eigenen Anwendungen, wie z.B. der Systemsteuerung oder dem Windows-Explorer. Dabei kann diese für die einfache Suche sehr hilfreich sein.
Wie funktioniert die Suchfunktion?
Geben Sie den gewünschten Suchbegriff in die Suchfunktion ein, zeigt Windows Ihnen Ergebnisse an, bei dem es die höchste Übereinstimmung vermutet. Häufig ist dies eine Textdatei und nachfolgend weitere Ergebnisse wie Dokumente, Musik, Fotos, oder auch Ergebnisse aus dem Internet. Im oberen rechten Eck der Suchfunktion können Sie Ihre Ergebnisse zusätzlich auch filtern. Beispielsweise können Sie mit einem Klick auf eine Kategorie, nur in dieser einen Kategorie suchen lassen.
Suchindex festlegen
Wenn gesuchte Dateien nicht gefunden werden, ist es hilfreich den Suchindex anzupassen. Dies können Sie über die Systemsteuerung machen. Wählen sie dazu oben hinter Anzeige „kleine oder große Symbole“ aus und klicken anschließend auf „Indizierungsoptionen“.
Klicken Sie nun auf die Schaltfläche ändern, öffnet sich ein neues Fenster und sie können auswählen an welchen Orten Windows bei der Suche nachschauen soll.
 Natürlich können Sie jetzt einfach ihre komplette Festplatte C: auswählen, wir empfehlen dies allerdings nicht. Grund dafür ist, dass die Suche bei einem zu großen Suchindex sehr lange dauern kann. Deswegen sollten Sie wirklich nur Ordner aktivieren, in welche Sie Ihre Dokumente, Bilder, Musik etc. abgelegt haben. Haben Sie Ihre Ordner gewählt, beenden Sie den Vorgang mit OK. Windows baut nun ihren Suchindex neu auf, was möglicherweise mehrere Stunden in Anspruch nehmen kann.
Natürlich können Sie jetzt einfach ihre komplette Festplatte C: auswählen, wir empfehlen dies allerdings nicht. Grund dafür ist, dass die Suche bei einem zu großen Suchindex sehr lange dauern kann. Deswegen sollten Sie wirklich nur Ordner aktivieren, in welche Sie Ihre Dokumente, Bilder, Musik etc. abgelegt haben. Haben Sie Ihre Ordner gewählt, beenden Sie den Vorgang mit OK. Windows baut nun ihren Suchindex neu auf, was möglicherweise mehrere Stunden in Anspruch nehmen kann.
Haben Sie Ihren Suchindex festgelegt, steht der raschen Suche nach Dokumenten und Dateien nichts mehr im Wege. Sollten Sie trotzdem noch Fragen haben, oder benötigen Hilfe bei den Einstellungen, können Sie sich gerne zu unseren Geschäftszeiten bei uns melden und unsere Techniker werden Ihnen gerne weiterhelfen.
Telefon: 05971 / 98049-19 E-Mail: Kontaktformular