Man findet Sie überall im Web: Die Werbung! Oft in Form von Werbe-Popups oder -Videos tauchen Sie auf zahlreichen Webseiten auf und sind für Nutzer eher lästig. Es darf jedoch nicht vergessen werden, dass Werbung im Internet den Nutzern häufig kostenlose Dienste und Downloads ermöglicht. Vor Allem soll automatisch startende Werbung den Webseitenbetreibern bessere Einnahmen versprechen. Das Resultat daraus ist: Unerwartete Musik und lästige Geräusche ertönen! Diese müssen dann erstmal stumm geschaltet werden! Besonders unangenehm wird es, wenn Sie sich in einem Meeting oder einem Kundengespräch befinden, denn die Werbevideos sind auf den Webseiten nicht immer leicht zu erkennen!
Wir zeigen Ihnen wie Sie die automatische Wiedergabe dieser Werbe-Videos in Ihrem Browser unterbinden können!
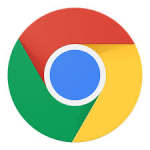 [/imageframe][/one_fifth][four_fifth last=“yes“ spacing=“yes“ background_color=““ background_image=““ background_repeat=“no-repeat“ background_position=“left top“ border_size=“0px“ border_color=““ border_style=““ padding=““ class=““ id=““]
[/imageframe][/one_fifth][four_fifth last=“yes“ spacing=“yes“ background_color=““ background_image=““ background_repeat=“no-repeat“ background_position=“left top“ border_size=“0px“ border_color=““ border_style=““ padding=““ class=““ id=““]Google Chrome
- Öffnen Sie den Google Chrome Browser
- Gehen Sie rechts auf die Einstellungen und wählen Sie unten den blauen Link „erweiterte Einstellungen“. Dort scrollen Sie zum Bereich „Datenschutz“ und wählen „Inhaltseinstellungen“. Sie können auch einfach den folgenden Text kopieren und in das Adressfeld einfügen: chrome://settings/content
- Im Bereich Plug-Ins wählen Sie nun „Selbst auswählen, wann Plug-In-Inhalte ausheführt werden sollen“.
- Anschließend drücken Sie auf den Button „Fertig“ und die Einstellungen sind gespeichert
 [/imageframe][/one_fifth][four_fifth last=“yes“ spacing=“yes“ background_color=““ background_image=““ background_repeat=“no-repeat“ background_position=“left top“ border_size=“0px“ border_color=““ border_style=““ padding=““ class=““ id=““]
[/imageframe][/one_fifth][four_fifth last=“yes“ spacing=“yes“ background_color=““ background_image=““ background_repeat=“no-repeat“ background_position=“left top“ border_size=“0px“ border_color=““ border_style=““ padding=““ class=““ id=““]Mozilla Firefox
- Öffnen Sie Mozilla Firefox
- Geben Sie in die Adresszeile about:config ein
- Falls ein Sicherheitsdialog erscheint, bestätigen Sie diesen
- Gehen Sie in das Suchfeld hinein und suchen Sie nach „plugins.click_to_play“
- Ändern Sie gegebenenfalls den Wert von false auf true mit einem Doppelklick
- Gehen Sie erneut in das Suchfeld hinein und suchen Sie nach „media.autoplay.enabled“
- Dort ändern Sie gegebenenfalls den Wert auf false
- Durch einen Neustart des Mozilla Firefox Browsers werden alle Änderungen gespeichert
 [/imageframe][/one_fifth][four_fifth last=“yes“ spacing=“yes“ background_color=““ background_image=““ background_repeat=“no-repeat“ background_position=“left top“ border_size=“0px“ border_color=““ border_style=““ padding=““ class=““ id=““]
[/imageframe][/one_fifth][four_fifth last=“yes“ spacing=“yes“ background_color=““ background_image=““ background_repeat=“no-repeat“ background_position=“left top“ border_size=“0px“ border_color=““ border_style=““ padding=““ class=““ id=““]Microsoft Internet Explorer
- Öffnen Sie den Microsoft Internet Explorer
- Gehen Sie rechts auf das Zahnrad, welches für Einstellungen steht
- Wählen Sie den Punkt „Add-Ons verwalten“ aus
- Im erscheinenden Fenster unten links unter „Anzeigen:“ den Punkt „Alle Add-Ons“ wählen.
- Den Eintrag „Shockwave Flash Object“ mit der rechten Maustaste anklicken und „Weitere Informationen“ wählen
- Über die Schaltfläche „Alle Sites entfernen“ können sie den Autostart von Flash-Inhalten für alle Internetseiten verhindern. Ausnahmen lassen sich hier für bestimmte Seiten ebenfalls definieren.
- Die Fenster können jeweils über die Schaltfläche „Schließen“ geschlossen werden. Die Einstellungen sind automatisch gespeichert.
 [/imageframe][/one_fifth][four_fifth last=“yes“ spacing=“yes“ background_color=““ background_image=““ background_repeat=“no-repeat“ background_position=“left top“ border_size=“0px“ border_color=““ border_style=““ padding=““ class=““ id=““]
[/imageframe][/one_fifth][four_fifth last=“yes“ spacing=“yes“ background_color=““ background_image=““ background_repeat=“no-repeat“ background_position=“left top“ border_size=“0px“ border_color=““ border_style=““ padding=““ class=““ id=““]Opera Browser
- Öffnen Sie den Opera Browser
- Gehen Sie rechts auf Einstellungen und wählen Sie „Websites“ aus. Sie können auch einfach den folgenden Text kopieren und in das Adressfeld einfügen: opera://settings/
- Bei den Plug-In Einstellungen wählen Sie nun „Zum Abspielen klicken“
- Durch einen Neustart des Opera Browsers werden alle Änderungen gespeichert
Haben Sie die Einstellungen in Ihrem Browser getätigt, so starten die Flashinhalte nur, wenn Sie sie anklicken! Sollten Sie noch Fragen zur sicheren Konfiguration Ihres Internet-Browsers haben, finden Sie unten unsere Kontaktdaten. Wir helfen Ihnen gerne weiter!
Telefon: 05971 / 98049-19 E-Mail: Kontaktformular
